Как удалить с диска разделы производителя
Опубликовано: 16.04.2024
Большинство производителей компьютеров и ноутбуков создают на жестком диске выпускаемых под своим брендом OEM систем отдельный раздел восстановления, в котором размещают «эталонный» образ системы (к нему можно откатиться при выполнении сброса системы до заводских настроек), а также ряд системных и диагностических утилит производителя. Размер такого раздела зачастую может достигать несколько десятков гигабайт. В некоторых случаях целесообразно удалить такой OEM/EISA раздел для увеличения системного раздела за счет высвободившегося места.
Удобнее всего создавать/удалять разделы с помощью оснастки диспетчера дисков (Disk Management — diskmgmt.msc ). В этом примере раздел восстановления размером 15 Гб имеет метку тома Recovery и тип OEM Partition (в русской версии Windows — Раздел изготовителя оборудования (ОЕМ)). Если в диспетчере дисков, щелкнуть ПКМ по такому OEM разделу восстановления, можно увидеть, что меню диска (в том числе кнопка для удаления раздела) отсутствует.
Microsoft специально ограничило функционал Disk Management по работе с системными, защищенными, скрытыми разделами и OEM разделами восстановления. Для работы с такими разделами нужно использовать сторонние утилиты, либо встроенный diskpart. В этом примере мы покажем, как с помощью diskpart удалить с жесткого диска раздел восстановления производителя.
Важно! Прежде чем удалять OEM, EISA разделы восстановления вы должны четко понимать, что у вас пропадет возможность «отката» операционной системы к начальному «заводскому» состоянию. Кроме того, на таком разделе могут находиться драйвера, системные утилиты производителя, конфигурационные файлы, используемые прошивкой во время загрузки и т.д. Поэтому нужно четко понимать для чего у вас используется раздел восстановления и чем может грозить его удаление. В некоторых случаях стоит поискать на сайте производителя официальные инструкции и утилиты для создания CD/DVD дисков восстановления для последующего удаления или переноса OEM разделов (встречал такую инструкцию для Lenovo ThinkPad, подразумевающую перенастройку BIOS/ UEFI). Ну и конечно, не стоит забывать, что в UEFI системах нельзя удалять раздел EFI System Partition (ESP), содержащий загрузчик ( способ восстановления удаленных EFI разделов ).
Запустите командную строку с правами администратора и выполните команду
Выведем список дисков в системе
Совет . Если вы не видите нужного диска, выполните повторное сканирование командой rescan.
Выберите диск, на котором находится нужный раздел:
DISKPART> select disk 1
Disk 1 is now the selected disk.
Совет . Здесь нужно указать верную букву диска. Как правило, на компьютере с одним жестким диском нужно выбирать диск с индексом 0.
Выведите список доступных разделов на выбранном диске:
DISKPART> list partition
Затем нужно выбрать раздел, который вы хотите удалить
DISKPART> select partition 6
Partition 6 is now the selected partition.
Совет . Здесь нужно указать номер раздела, который вы планируете удалить. Нужно быть внимательным с выбором раздела, чтобы случайно не удалить раздел с данными или системный раздел.
Попробуем удалить данный раздел:
DISKPART> delete partition
Virtual Disk Service error:
Cannot delete a protected partition without the force protection parameter set.
Т.е. diskpart не может удалить подобный раздел.
Выведем подробную информацию о выбранном разделе:
DISKPART> detail partition
Partition 6
Type : 27
Hidden: Yes
Active: Yes
Как вы видите, задан тип раздела 27, хотя у обычного раздела Windows NT NTFS со стандартной таблицей разделов MBR используется тип – 07 (у скрытого раздела код – 17).
Можно попытаться изменить тип раздела так:
Однако проще всего сразу удалить раздел с помощью специального флага override, позволяющий удалить раздел диска любого типа:
DISKPART> delete partition override
DiskPart successfully deleted the selected partition.
Совет . Не удастся удалить системный, загрузочный раздел и любой раздел, который содержит активный файл подкачки или аварийный дамп памяти.
Теперь можно закрыть сессию diskpart командой exit.
Таким образом, можно удалить любой OEM или EFI раздел. После удаления раздела, с помощью графической утилиты Disk Management за счет освободившегося месте можно будет расширить существующий раздел или создать новый.
В Windows есть встроенная утилита, которая может решать некоторые задачи по управлению дисками. Консоль управления содержит всю необходимую информацию о таких дисках и томах, видимыми на данный момент системой:

Нередко сама система прячет OEM раздел от пользователя, скрывая букву диска, делая его таким образом недоступным для функций проводника. Однако проблема может подстерегать пользователя именно на этапе удаления OEM раздела. Для обхода запретов прибегнем к встроенной утилите diskpart работы с разделами.
Перед тем, как начать
Пробуем удалить OEM раздел с жёсткого диска
- Зафиксируйте размер OEM диска перед удалением, чтобы не перепутать
- Запускаем Diskpart в консоли cmd (можно запустить из текущего сеанса или из-под установщика Windows):
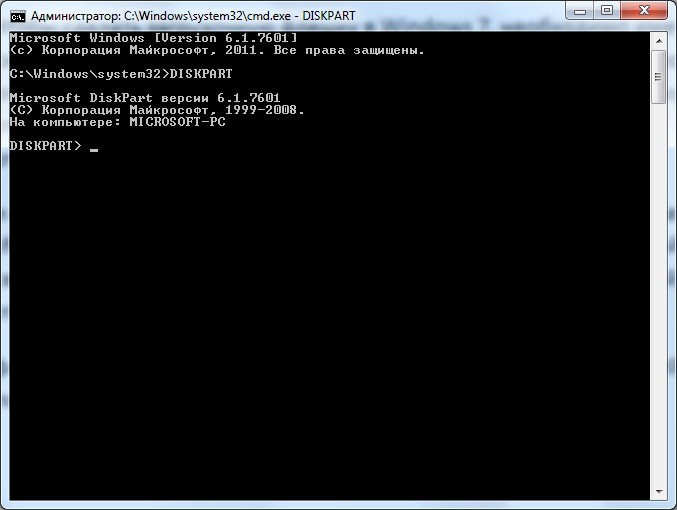
- Ищем диски:
СПРАВКА
Если по каким-то причинам вы не удовлетворены результатами поиска и какой-то из разделов/физических дисков не обнаруживается, заставьте Diskpart повторить сканирование командой
и повторным набором
list disk|volume|partition
что означает команды отобразить диски/тома/разделы
- Когда нужный диск обнаружен, выбираем его для последующего поиска OEM раздела:
- Теперь ищем Раздел изготовителя оборудования командой:
- Командой:
выберите цифру раздела по столбцу Раздел, который хотите затереть
Ага, тип раздела установлен в 27, в то время как NTFS разделы Windows со стандартным типом MBR таблицы имеют параметр 07. Скрытый раздел получает код 17. Проверим, прокатит ли просто скрыть раздел:
- Проверьте сейчас в проводнике или консоли (в Windows/File Explorer диск должен исчезнуть из списка, а в Консоли управления дисками для этого раздела должна исчезнуть буква). Если не команда не прошла или этого вам мало, затираем Раздел изготовителя оборудования:
- Заканчиваем работу с Diskpart командой
Используя такой подход, можно удалить OEM Раздел изготовителя оборудования или EFI раздел Windows. После того, как раздел будет удалён, на диске образуется нераспределённое пространство, которое можно добавить по желанию к любому из логических томов на том же физическом диске.
Нижеописанный способ объединения разделов диска был использован мной для удаления и соединения резервной части носителя, куда Windows записывает данные во время обновления версии операционной системы. Все действия происходили на системном диске (C:\). Данный метод работает безотказно, а также, нет надобности в установке стороннего программного обеспечения, за это я так сильно и полюбил его. Единственным недостатком по сравнению с программами, которые выполняют такие действия можно считать то, что он удаляет все данные из раздела, но ведь это не беда потомучто всегда можно скопировать куда-нибудь, а затем записать на уже объединённый диск. Все манипуляции проводятся с помощью встроенной утилиты DISKPART .
Простой метод удаления разделов диска
Первое что нужно сделать, это, вызвать Windows PowerShell от имени администатора. Для этого кликните на значке Пуск рабочего стола правой кнопкой мышки и из появившегося меню выберите строку "Windows PowerShell администратор". В окне PowerShell вбейте " diskpart " и нажмите "ENTER". Последним действием вы вызовите системную утилиту для работы с дисками операционной системы.

После этого нужно получить список дисков, которые существуют в ОС. Это делается, для того чтобы знать, по какому номеру обратиться к диску (в этой системной программе диски обозначаются номерами для простоты и удобства использования). Чтобы это выполнить в строку вбейте команду " list disk " и нажмите "ENTER".

В моём случае имеется только один диск, который находиться под номером 0. У вас может быть несколько, а для того чтобы продолжить следующие манипуляции нужно его выбрать и указать программе то, что именно с данным диском будут производиться последующие действия. Для этого в строке нужно вбить команду " select disk номер диска ". Вместо, слов, номер диска, подставьте порядковый номер из списка полученного ранее. У меня это ноль соответственно данное выражение будет выглядеть так " select disk 0 ".
После этого надо получить количество разделов, а также их номера (наименование в программе) находящихся на текущем носителе. Для этого в строке PowerShell вбейте словосочетание " list partition " а затем нажмите на "ENTER".

Затем следует выбрать желаемый раздел для удаления. Для этого нужно в строку вбить команду " select partition номер раздела ". В моём случае это номер пять, поэтому фраза будет выглядеть следующим образом " select partition 5 ". В конце нажать на "ENTER".
Для того чтобы удалить требуемый раздел нужно воспользоваться командой " delete partition override ". Вбейте данное словосочетание и нажмите на "ENTER". Последнее словосочетание указывает программе на то, что следует удалить выбранный раздел и пренебречь всеми предупреждениями.

С описанной процедурой, вы без проблем сможете, удалить раздел диска, который система не даёт убрать традиционными способами. После всего проделанного вы можете заходить в программу "Управление дисками" (в строку программы "Выполнить" вбейте команду " diskmgmt.msc " и нажмите на "ENTER" либо "OK" в окне самой программы) и объединять тома обычным способом. То есть, например, если вы всё это выполняете на диске C:\ то, в окне, там, где обозначается пространство диска, кликните правой кнопкой мышки и из появившегося меню выберите строку "Расширить том". Далее следуйте указаниям мастера расширения томов.


Второй метод удаления разделов на жёстком диске
Если, не поможет вышеописанный способ, то, есть немного другой. Отличается он от предыдущего тем, что в него добавлены некоторые шаги. Хотя, мне всегда хватало предыдущего, и не было ни каких проблем. Вот список действий, которые следует выполнить. После каждого шага следует нажимать на "ENTER" для отработки команды.
1. Запустить Windows PowerShell от имени администратора и в ней вбить команду " diskpart ". Затем нажать на "ENTER".
2. Следует вывести список дисков. Для этого нужно воспользоваться командой " list disk ". Запоминаем нужный нам порядковый номер диска.
3. В новую строку надо напечатать " select disk % " где % это номер диска. Жмём на "ENTER".
4. Следующий шаг — вывести список разделов командой " list partition ". Затем нажать на "ENTER".
5. Выбираем нужный раздел, вбиваем команду " select partition % ". Конечно же, вместо знака % следует поставить номер раздела. Далее "ENTER".
6. Выводим информацию о разделе для этого воспользуемся командой " detail partition ". Идентификатор 12 (он же Тип, "id=12" это сonfiguration/diagnostics partition) из-за него, система не даёт удалить данный раздел. В конце соответственно нажать "ENTER".
7. Теперь нужно поменять идентификатор раздела на другой. Здесь следует быть внимательными. В старых версиях Windows достаточно было прописать " setid override ", то есть, поменять идентификатор, пренебречь всеми предупреждениями и всё. В новых это немного иначе, поэтому если не помогла просто смена id тогда вместо номера идентификатора (07) нужно вбить строку GUID. Графа GUID это тот же идентификатор только выглядит как по типу строки кэша. Более подробную информация вы сможете получить, вбив команду " HELP SET " (нажать на "ENTER"). В этом случае наша команда будет выглядеть так " setid override ". Для применения данных указаний нажать на "ENTER".


8. После того как был заменён идентификатор, следует удалить раздел, поэтому вбиваем команду " delete partition ". В конце "ENTER".
9. Всё теперь раздел удалён для выхода из утилиты " diskpart " в строку печатаем " exit " и жмём "ENTER".
Иногда после переустановки или обновления Windows 10, 8 или Windows 7 вы можете обнаружить новый раздел примерно на 10-30 Гб (или 500 с чем-то Мб) в проводнике. Это — либо раздел восстановления от производителя ноутбука или компьютера, либо раздел со средой восстановления, который по умолчанию должен быть скрыт. Также при обновлении или переносе Windows 10 на SSD или другой жесткий раздела вы можете увидеть раздел на 584 Мб или сходного размера с именем «Восстановить» в проводнике. Бывает, что раздел полностью занят данными (хотя у некоторых производителей может отображаться как пустой), Windows 10 может постоянно сигнализировать о том, что недостаточно места на диске, который вдруг стал виден.
В этой инструкции подробно о способах убрать этот диск из проводника (скрыть раздел восстановления) с тем, чтобы он не отображался, как это было и ранее, также в конце статьи — видео, где процесс показан наглядно. Примечание: этот раздел можно и удалить полностью, но я бы не рекомендовал делать это начинающим пользователям — иногда он может быть очень полезен для быстрого сброса ноутбука или компьютера к заводскому состоянию, даже когда Windows не загружается.
-
(на 584 Мб или аналогичного объема, плюс видео инструкция) (на 10 и более ГБ, часто имеет имя RECOVERY)
Как удалить диск «Восстановить» в проводнике Windows 10 (скрытие системного раздела восстановления)

Если после обновления Windows 10, переноса системы на SSD или на другой жесткий диск в проводнике появился диск с именем «Восстановить», а иногда просто «Локальный диск» размером 584 Мб или рядом с этим числом — это диск со средой восстановления Windows 10. Если он находится на единственном системном диске, удалять его не нужно, но его можно скрыть:
- Зайдите в «Управление дисками», для этого нажмите клавиши Win+R на клавиатуре и введите diskmgmt.msc
- В управление дисками посмотрите, на каком из дисков располагается раздел восстановления, нам нужен номер диска (например, Диск 0). Буква раздела восстановления в управлении дисками отображается не всегда, но его можно определить по размеру и надписи «Раздел восстановления».
![Раздел восстановления в управлении дисками]()
- Запустите командную строку от имени администратора. В Windows 10 для этого можно набрать «Командная строка» в поиске на панели задач, затем нажат правой кнопкой мыши по результату и выбрать «Запустить от имени администратора».
- В командной строке по порядку введите команды, нажимая Enter после каждой:
- diskpart
- select disk N (N замените на номер диска из 2-го шага)
- list partition (отобразится список разделов на диске, нам нужен номер раздела «Восстановление», далее — M).
![Раздел восстановления в Diskpart List Partition]()
- select partition M
- remove letter=Z (Z следует заменить на букву диска, который нужно скрыть из проводника).
![Скрыть раздел со средой восстановления в Diskpart]()
На этом процедура будет завершена и раздел восстановления будет успешно скрыт.
Несколько примечаний по методу скрытия встроенного раздела восстановления:
- Если раздел восстановления появился в проводнике после переноса Windows 10 на другой диск или их появилось несколько, то возможно у вас также отображается раздел на диске, который больше не является системным и не нужен: при желании, вы можете его удалить, при условии, что знаете, что делаете.
- Теоретически, описанный метод можно упростить до diskpart — list volume, как описано в следующем способе, однако в последних версиях Windows 10 разделы восстановления могут не отображаться в списке томов (list volume), потому выше я описал метод, который содержит больше шагов, но гарантированно позволяет убрать ненужный диск из проводника.
Скрытие раздела восстановления Windows 10 — видео инструкция
Как убрать раздел восстановления производителя из проводника с помощью командной строки
Теперь о методах скрыть раздел восстановления от производителя — речь не о разделе на 584 Мб в Windows 10, а разделе с резервной копией системы на 10 и более Гб с резервной копией ОС, который присутствует на некоторых ноутбуках и компьютерах.
Первый способ скрыть раздел восстановления — использовать утилиту DISKPART в командной строке. Способ, наверное, сложнее чем второй описанный далее в статье, но он обычно более работоспособен и срабатывает почти во всех случаях.
Шаги по скрытию раздела восстановления будут одинаковыми в Windows 10, 8 и Windows 7.
- Запустите командную строку или PowerShell от имени администратора (см. Как запустить командную строку от имени администратора). В командной строке по порядку введите следующие команды.
- diskpart
- list volume (В результате выполнения этой команды будет отображен список всех разделов или томов на дисках. Обратите внимание на номер раздела, который нужно убрать и запомните его, далее этот номер буду указывать как N).
![Определить номер раздела восстановления]()
- select volume N
- remove letter=БУКВА (где буква — буква, под которой диск отображается в проводнике. Например, команда может иметь вид remove letter=F)
![Убрать раздел восстановления из проводника]()
- exit
- После выполнения последней команды закройте командную строку.
На этом весь процесс будет завершен — диск исчезнет из проводника Windows, а вместе с ним и уведомления о том, что на диске недостаточно свободного места.
С помощью утилиты «Управление дисками»
Еще один способ — использовать встроенную в Windows утилиту «Управление дисками», однако он не всегда работает в рассматриваемой ситуации:
![Удалить букву раздела восстановления в управлении дисками]()
- Нажмите клавиши Win+R, введите diskmgmt.msc и нажмите Enter.
- Нажмите правой кнопкой мыши по разделу восстановления (у вас он, вероятнее всего, будет располагаться не в том же месте, что у меня на скриншоте, определите его по букве) и выберите в меню «Изменить букву диска или путь к диску».
- Выберите букву диска и нажмите «Удалить», затем — Ок и подтвердите удаление буквы диска.
После выполнения этих простых шагов, буква диска будет удалена, и он перестанет отображаться в проводнике Windows. В завершение — видео инструкция, где оба способа убрать раздел восстановления из проводника Windows показаны наглядно.
Надеюсь, инструкция была полезна. Если же что-то не получается, расскажите о ситуации в комментариях, постараюсь помочь.
А вдруг и это будет интересно:
08.05.2018 в 08:19
11.06.2018 в 17:47
08.05.2018 в 08:36
08.05.2018 в 12:14
Вообще при установке без форматирования (или при обновлении), он не должен пропадать, все равно остается (просто скрытый). Но можно и свой создать, например, в Aomei OneKey Recovery.
09.05.2018 в 15:56
10.05.2018 в 09:07
09.05.2018 в 23:56
07.06.2018 в 01:18
Спасибо. Способ с дискпарт рабочий! Через управление дисками не вышло.
14.08.2018 в 12:41
14.08.2018 в 14:16
Здравствуйте.
Вы можете назначить букву этому разделу:
командная строка от имени администратора и по порядку команды:
diskpart
list volume
select volume N (где N — номер нужного раздела из предыдущей команды).
assign letter=ЛЮБАЯ_НЕЗАНЯТАЯ_БУКВА
далее смотрим в проводнике (смотря что там за раздел восстановления конечно. например, если это среда восстановления, всё на разделе будет скрытым и системным).09.04.2021 в 12:56
Если пишет ошибки при удаление буквы то можно удалить весь раздел
выполняете все доПишите следующую команду (ОБЯЗАТЕЛЬНО УБЕДИТЕСЬ ЧТО ВЫБРАЛИ ПРАВИЛЬНЫЙ РАЗДЕЛ)
Просматривая содержимое диска приобретенного компьютера или ноутбука с предустановленной Windows, вы можете обнаружить на диске скрытый раздел изготовителя оборудования с пометкой OEM . Такие разделы обычно создаются самими производителями компьютерной техники и служат для хранения «чистой» резервной копии операционной системы, а также нередко набора фирменных диагностических утилит. Если с системой что-то случиться, можно будет восстановиться из бекапа, но при этом потеряются все пользовательские настройки.
По этой причине вы можете захотеть удалить этот раздел с его эталонной копией, кроме того, сам раздел восстановления нередко занимает весьма значительное место на диске. Однако, если вы попробуете удалить его через встроенную оснастку управления дисками, то убедитесь, что она не имеет соответствующих для этого опций.
![Оснастка управления дисками]()
Чтобы его удалить, придется воспользоваться сторонними программами для работы с разделами и дисками либо встроенной консольной утилитой Diskpart.
Вот, как можно удалить OEM -раздел с помощью Diskpart. Откройте командную строку с правами администратора и последовательно выполните эти команды:
Первая команда запускает среду Diskpart, вторая выводит список физических дисков, третьей выбирается нужный диск (обычно это 0) , четвертой командой выводится список разделов, пятой выбирается раздел с изготовителя оборудования с пометкой OEM . Чтобы его удалить, нужно выполнить команду dеlеte partition , но на этом этапе вы получите ошибку «Не удается удалить защищенный раздел без принудительной установки защищенных параметров» .
![Diskpart]()
Проверим, что с ним не так, выполнив команду detail partition .
![Detail partition]()
Как видим, раздел имеет тип 27 , тогда как обычный раздел со стандартной таблицей MBR должен иметь тип 07 .
Выйти из положения можно двумя способами: сначала изменить тип раздела командой setid >, а потом удалить командой dеlеte partition либо попробовать удалить его сразу, добавив к команде удаления специальный ключ. Вот так: dеlеte partition override .
Раздел будет удален, а на его месте появится нераспределенное пространство.
А теперь немного внимания.
Помимо системы с «заводскими» настройками, OEM-разделы могут содержать драйвера для вашего устройства, полезные системные утилиты и разные конфигурационные файлы. Поэтому необходимо четко осознавать все последствия удаления такого раздела. Внимательно изучите его содержимое, возможно, есть смысл создать резервную копию содержащихся на нем файлов.
Сетевые диски часто используются для получения доступа к данным в локальной сети, хранящимся на другом Читать далее
Включение и настройка шифрования BitLocker не представляет особой сложности, что, однако, не исключает появления проблем. Читать далее
Для шифрования дисков и томов в Windows 10 предусмотрена встроенная функция BitLocker, позволяющая шифровать как Читать далее
Нередко у пользователей возникает необходимость создать полный список всех имеющихся файлов в какой-либо папки или Читать далее
Читайте также:










