Как очистить корзину на диске
Опубликовано: 30.04.2024
Я пытаюсь освободить место на диске конкретной машины. В WinDirStat, я вижу $RECYCLE.BIN там занимает 10 + ГБ, поэтому я хотел бы очистить его. Кажется, достаточно просто!
Я не могу понять, как это сделать. В Проводнике Windows есть одна "корзина", и это на столе, за пределами любой буквой диска, и буквы дисков не показывают $RECYCLE.BIN в них. Одна корзина, которую я вижу, отображается как пустая - нет файлов, ноль байт.
(единственный ответ, который я мог найти до сих пор, связан с разрешениями, но я даже попытался открыть окно Проводника как администратор, и я все еще ничего не вижу.)
какие идеи? Спасибо!
Try: щелкните правой кнопкой мыши на корзину, перейдите в свойства. Настройте каждый диск отдельно. На диске E: отключите или уменьшите размер ячейки. Windows автоматически пытается выделить приблизительно 10% каждого диска. Если вы управляете корзиной автоматически, все диски выделяют 10%. Если вы управляете ими отдельно, то вы можете выбрать изготовленные на заказ размеры.
откройте корзину на рабочем столе.
изменить вид на "подробности", а затем сортировать по"исходное местоположение".
выберите эти файлы на диске" E: "(нажмите первый, используйте полосу прокрутки, а затем удерживайте Shift при нажатии на последнее).
этот пакетный файл работает на Win7 x64:
будут ошибки для файлов, не принадлежащих активному профилю пользователя, если у них недостаточно прав для владения (файлы не будут удалены). Запуск от имени администратора, чтобы получить файлы всех пользователей.
вы должны просто быть в состоянии показать скрытые файлы (а также защищенные системные файлы) на E: а затем просто щелкните правой кнопкой мыши на $RECYCLE.Ящик и пустой как регулярная корзина.
У меня была точно такая же проблема. В SpaceMonger он показывал $ recycle.папка bin занимает тонны пространства, даже если я установил параметры корзины для этого диска, чтобы "удалить вещи сразу". Вот как я в конечном итоге удалить его, как он не будет отображаться в Проводнике Windows, даже со скрытыми файлами показано.
rd-команда, D-текущее местоположение cmd 'курсора' и, конечно же, $ recycle.bin-это папка, / s сообщает это также делает все подкаталоги, и /q говорит ему просто заткнуться и удалить вещи, не запрашивая вас.
странно, когда я впервые запустил SpaceMonger после выполнения этой команды, он все равно появился, но в CMD, когда я попытался перейти в каталог, он сказал, что не найден. Затем, наконец, космонавт догнал меня.
в Проводнике Windows, убедитесь, что вы можете просмотреть скрытые файлы/папки. Затем щелкните правой кнопкой мыши на $ RECYCLE.BIN и нажмите кнопку Удалить. Если он сообщает, что некоторые файлы являются системными, нажмите кнопку Да, чтобы подтвердить удаление.
папка останется на месте, но теперь будет пустым.
выполните стандартную "Очистку диска" на этом диске:
щелкните правой кнопкой мыши на диске и выберите "Свойства". Выберите "Очистка диска" в правом нижнем углу круговой диаграммы.
В открывшемся окне Очистка диска появится по крайней мере один элемент в списке флажков, который будет корзиной. Убедитесь, что он установлен, и нажмите кнопку ОК.
в server 2012 или других современных ОС Windows-вы хотите нажать кнопку Просмотр, параметры, изменить папку и параметры поиска, перейдите на вкладку Вид в новом окне, а затем снимите флажок скрыть защищенные файлы операционной системы.
вы сможете увидеть $RECYCLE.Папка BIN и удалить файлы в нем. Для меня я просто выбрал все папки, щелкнул правой кнопкой мыши и удалил все.
Иногда при удалении файлов или папок в корзину или при очистке корзины вы можете получить сообщение «Корзина на диске C: повреждена», «Корзина на диске D: повреждена, вы хотите очистить корзину на этом диске?» и аналогичные, в зависимости от того, с корзиной на каком диске производятся действия (а корзина присутствует на всех локальных дисках). При этом очистка может не срабатывать (или же вам могут быть нужны файлы из корзины).
В этой простой инструкции подробно о способах решить проблему с поврежденной корзиной в Windows 10, 8.1 или Windows 7 и вернуть её работоспособность.
Простое исправление ошибки «Корзина на диске повреждена»
Самый простой метод исправления ошибки корзины, при условии, что ничто из её содержимого вам не требуется состоит из следующих шагов:
- Запустите командную строку от имени администратора: в Windows 10 это можно сделать, начав набирать «Командная строка» в поиске на панели задач, затем нажав правой кнопкой мыши по результату и выбрав нужный пункт. Другие методы описаны здесь.
- Ввести команду (в этой команде нужно заменить букву Z на букву вашего диска, где повреждена корзина):и нажать Enter.
Корзина будет удалена вместе с содержимым, а в дальнейшем автоматически снова создана. К сожалению, способ не всегда срабатывает: иногда вы можете получить информацию о том, что отказано в доступе к определенной папке, путь к которой выглядит как $Recycle.bin\S-набор-цифр\папка или же сообщение о том, что папка не пуста.
Возможные варианты решения — в следующем разделе, но сначала — еще один простой метод, который также может помочь:
При очистке диска выберите очистку корзины. Если всё пройдет успешно, корзина будет очищена, а ошибка заново не появится.
Что делать, если отказано в доступе или «Папка не пуста» при удалении корзины
В случае, если при попытке выполнить приведенную выше команду вы получаете сообщение о том, что вам было отказано в доступе, рекомендую выполнить следующие шаги:

- Перезагрузить компьютер в безопасном режиме, здесь может пригодиться инструкция Безопасный режим Windows 10.
- Снова попробовать выполнить шаги из предыдущего метода. Если это не сработало, перейти к 3-му шагу.
- Используя не проводник, а какой-либо сторонний файловый менеджер, например FAR или архиватор (например, в 7-Zip и WinRAR есть встроенный файловый менеджер) перейдите к скрытой системной папке $Recycle.bin на диске, где возникла проблема с корзиной, и удалите из этой папки все вложенные папки с именами S-набор-цифр средствами этого файлового менеджера.
- Если и этот метод не помог, вы можете загрузить компьютер с загрузочной флешки Windows и попробовать удалить папку корзины оттуда: в программе установки достаточно нажать клавиши Shift+F10 (или Shift+Fn+F10) чтобы открылась командная строка.
Кстати, используя шаг 3 вы можете и извлечь файлы из корзины, если там осталось что-то нужное вам: просто перенесите их в нужное вам расположение.
Видео инструкция
В случае, если и это не помогает, в теории может оказаться, что внутри корзины есть какие-то файлы, над которыми в настоящий момент производятся действия каким-то сторонним ПО, при этом не обязательно полезные: рекомендую выполнить проверку компьютера на наличие нежелательного ПО с помощью специальных средств удаления вредоносных программ. Также есть вероятность, что повреждена файловая система на диске, выполните его проверку с помощью chkdsk, подробнее: Как проверить жесткий диск на ошибки.
Если вы недавно перешли с другой операционной системы на Windows или хотите научить кого-то, как пустая корзина в Windows 10, то эта статья может быть вам полезна. Знаете ли вы, что есть шесть разных способов очистить корзину в Windows 10? Поговорим о них.
Различные способы очистки корзины в Windows 10
Это некоторые из способов очистить корзину в Windows 10.
- Из контекстного меню рабочего стола
- Из проводника
- Использование очистки диска
- Использование Store Sense для автоматического очищения корзины
- Использование Windows PowerShell
- Используя командную строку.
Давайте подробно рассмотрим шаги.
1]Очистить корзину из контекстного меню рабочего стола.
По умолчанию Windows 10 включает корзину на рабочем столе, и вы можете найти возможность очистить ее оттуда. Вероятно, это наиболее часто используемый и распространенный метод удаления всего из корзины. Вам нужно щелкнуть правой кнопкой мыши корзину на рабочем столе и выбрать Пустая мусорная корзина вариант.
КОНЧИК: Этот пост поможет вам, если Опция «Очистить корзину» не работает.
2]Пусто из проводника
Этот метод работает, когда Корзина отображается на боковой панели проводника. Вам нужно будет добавить корзину в панель навигации проводника в Windows 10. После этого вы можете щелкнуть корзину, чтобы увидеть Инструменты для корзины в ленте. После нажатия Инструменты для корзины, вы должны найти опцию под названием Пустая мусорная корзина.
Щелкните по нему, чтобы выполнить свою работу.
3]Очистить с помощью очистки диска
Точно так же, как вы можете удалить временные файлы с помощью Disk Cleanup, вы можете очистить корзину с помощью того же инструмента. Как следует из названия, эта утилита помогает пользователям удалять различные ненужные данные, чтобы освободить место на компьютере.
Чтобы начать работу с очисткой диска, вам нужно сначала открыть его. Для этого щелкните правой кнопкой мыши диск C или системный диск на этом компьютере и выберите Характеристики. в Общий вкладка, вы можете увидеть кнопку под названием Очистка диска. Вам нужно нажать на эту кнопку.
В следующем окне снимите галочку со всех флажков, кроме Корзина.
После этого нажмите кнопку Ok кнопку и подтвердите удаление, нажав кнопку Удалить файлы кнопка.
Читать: Удаленные файлы продолжают возвращаться в корзину.
4]Используйте Store Sense, чтобы автоматически очищать корзину
Storage Sense позволяет получить бесплатное хранилище на вашем компьютере, чтобы вы могли хранить только важные файлы. Как это освобождает место? Удаляя временные файлы, очищая корзину и т. Д. Таким образом, вы можете следовать этому руководству для автоматического удаления файлов в корзине.
5]Очистить с помощью Windows PowerShell
Как и командная строка, Windows PowerShell может помочь вам принудительно очистить корзину, выполнив одну команду.
При этом пользователю предлагается подтвердить очистку всех корзин на локальном компьютере.
Параметр DriveLetter используется для указания корзины на томе C. Пользователю предлагается подтвердить запуск команды.
Он использует параметр Force и не запрашивает у пользователя подтверждение для очистки всех корзин на локальном компьютере.
Откройте Windows PowerShell на своем компьютере и выполните эту команду:
Вы увидите краткое сообщение о том, что корзина очищается на всех дисках, без подтверждения.
6]Очистить с помощью командной строки
Командная строка всегда была верным спутником пользователей Windows, и вы можете воспользоваться помощью этой утилиты, чтобы очистить корзину в Windows 10. Как обычно, вам нужно выполнить команду. Для этого откройте командную строку в Windows 10, введите следующую команду и нажмите Войти кнопка.
Итак, здесь, по сути, вы вызываете командлет PowerShell для выполнения команды.

Размещено от Сомей Лиам / 25 марта 2021 г. 09:00
Если ваша корзина повреждена, вы можете столкнуться с различными проблемами при ее использовании. В корзине могут не отображаться файлы, которые вы, возможно, удалили из проводника, или вы не сможете удалить файлы в корзине, даже не полностью очистив корзину. Иногда вы можете даже получить сообщение об ошибке корзины, которая запрещает доступ или повреждение.
В такой ситуации вам может потребоваться восстановить или сбросить корзину. Ниже описано, как восстановить и сбросить поврежденную корзину. Посмотрите вниз, и вы узнаете.
Кроме того, метод восстановления удаленных файлов перед очисткой корзины также покажет вам в этой статье.
Что делать, если ваш жесткий диск поврежден, вы можете обратиться к решению проблемы поврежденный жесткий диск.
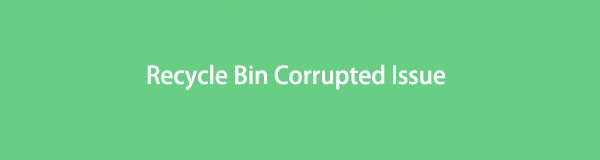
Шаг 1 Нажмите Windows и R ключ, чтобы открыть диалоговое окно Run.
Шаг 2 Тип CMD в поле поиска, а затем нажмите Enter или нажмите кнопку OK.
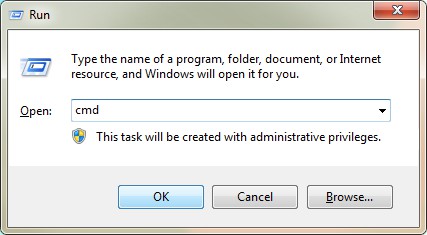
Шаг 3 Тип rd / s / q C: \ $ Recycle.bin и затем нажмите Enter.
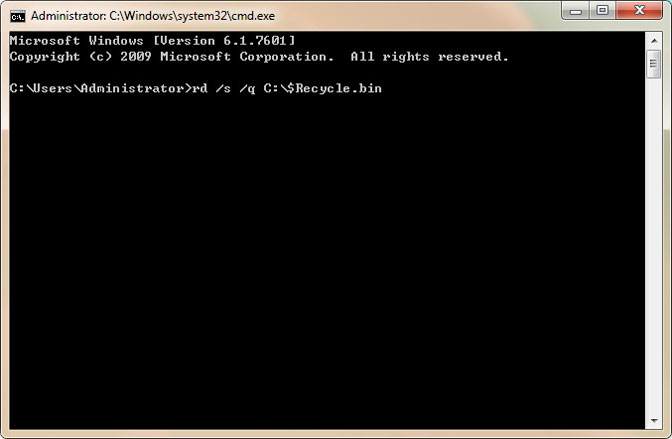
Примечание: Чтобы сбросить корзину на другой диск, например корзину на диск D, диск E, в команде C следует заменить букву C на другую букву диска.
2. Восстановление поврежденной корзины в проводнике Windows
Шаг 1 Нажмите Start и выберите Панель управления, Затем выберите Оформление и персонализация.
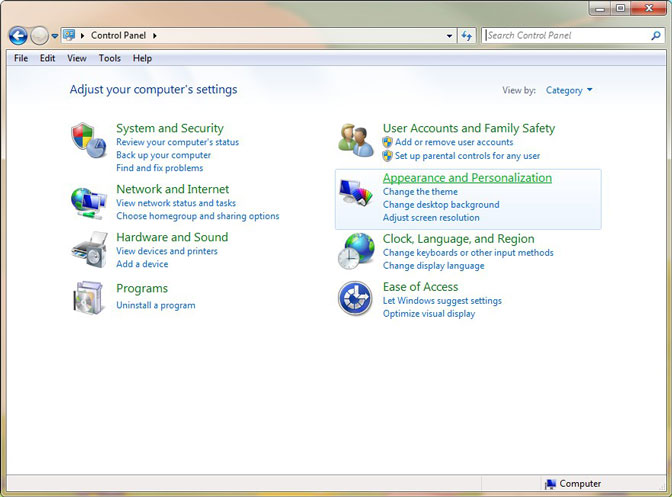
Шаг 2 Выберите параметры папок и выберите Перейти к товару вкладка из всплывающего окна.
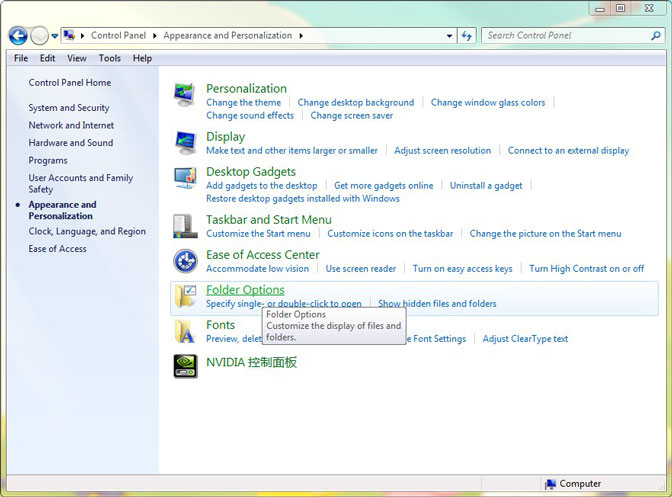
Шаг 3 Под Дополнительно Настройки, выберите Показывать скрытые файлы, папки и диски и снимите флажок Скрывать защищенные системные файлы (рекомендуется), Затем нажмите OK кнопку.
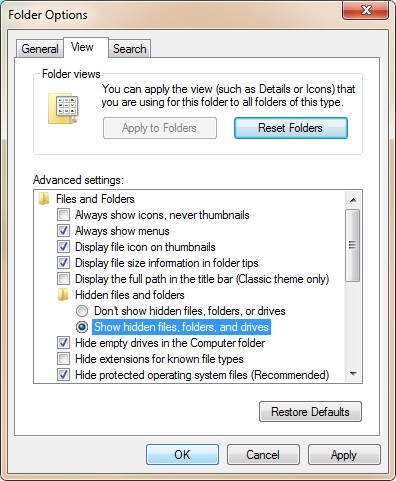
Шаг 4 Откройте системный раздел, на котором обычно находится диск (C :), и найдите $ Recycle.bin папку.
Шаг 5 Щелкните правой кнопкой мыши $ Recycle.bin и выберите Удалить. Нажмите Да когда вы предложили, чтобы удалить его навсегда.
Шаг 6 В окне Удалить файл выберите Сделайте это для всех текущих предметов и нажмите Да.
Шаг 7 Перезагрузить компьютер, когда $ Recycle.bin успешно удален. Затем вы можете проверить, исправлена ли корзина.
Примечание: Удаление папки корзины не влияет на производительность системы, поскольку Windows автоматически создаст новую папку $ Recycle.bin, которая больше не будет повреждена.
3. Восстановить файлы из поврежденной корзины
После того, как мы решили, что проблема Корзины повреждена, мы можем восстановить файлы, которые мы удалили из Корзины, как и раньше.
Но что нам делать, если мы хотим восстановить файлы, которые были удалены перед очисткой корзины?
Не беспокойся об этом, FoneLab Data Retriever может помочь вам решить эту проблему.
Мы можем восстановить опустошенную корзину и вернуть безвозвратно удаленные файлы здесь.
- Восстановление фотографий, видео, документов, электронных писем, аудио и других файлов из поврежденной корзины.
- Восстановление удаленных или потерянных файлов из-за удаления, форматирования, вирусной атаки, сбоя системы, проблемы с жестким диском и других сценариев.
- Поиск любого удаленного файла по имени, пути, расширению, размеру файла и дате создания / изменения.
- Достигните 95% успеха для восстановления корзины.
FoneLab Data Retriever - восстанавливайте потерянные / удаленные данные с компьютера, жесткого диска, флэш-накопителя, карты памяти, цифровой камеры и многого другого.
- С легкостью восстанавливайте фотографии, видео, контакты, WhatsApp и другие данные.
- Предварительный просмотр данных перед восстановлением.
Загрузите и установите это программное обеспечение для извлечения данных на свой компьютер. Затем программа запустится автоматически.
Шаг 2 Сканирование данных При входе в основной интерфейс вы должны сначала выбрать типы данных, которые вы хотите восстановить. Тогда отметьте корзины внизу и нажмите Просканировать.

Шаг 3 Выберите данные
После сканирования все удаленные или потерянные файлы будут перечислены в интерфейсе. Ты можешь использовать Фильтр функция, чтобы быстро найти файлы, которые вы хотите восстановить.

Шаг 4 Восстановить данные
Одним щелчком мыши Восстановить Кнопка, вы можете легко получить все выбранные файлы обратно на ваш компьютер.

Примечание: Если вы не можете найти отсутствующие данные, вы можете нажать Глубокий анализ повторить попытку. Глубокий анализ потребуется больше времени для завершения всего процесса сканирования, но он предложит вам все возможные результаты, которые можно восстановить.
Заключение
Решить проблему, связанную с повреждением корзины, очень просто. Это займет всего несколько шагов, чтобы работать. То же самое относится и к восстановлению файлов из поврежденной корзины. Вам нужно только открыть FoneLab Data Retriever и выполните вышеуказанную операцию, чтобы легко восстановить удаленные данные.
FoneLab Data Retriever также есть 30-дневная бесплатная пробная версия, так что скачайте пробную версию!
Если у вас есть предложения и комментарии по поводу поврежденной корзины, вы можете сообщить нам об этом в комментариях ниже.
Читайте где хранятся, как просмотреть и найти удаленные файлы в «Корзине» . Способы их восстановить или необратимо уничтожить. Удаление файлов – довольно распространенное действие, которое помогает пользователям очищать ненужные файлы и освобождать дополнительное пространство на разнообразных устройствах хранения. Процесс удаления действительно важен и необходим, иначе очень быстро любое хранилище будет заполнено, и место для хранения, действительно важных данных, будет отсутствовать. Мы уверены, что каждый компьютерный пользователь применял этот способ для очищения дополнительного свободного места.
Введение
Получив необычайно широкое распространение, современные компьютерные устройства прочно вошли в наш ежедневный обиход. Мы используем их для своих повседневных целей: начиная с решения офисных задач, применения в профессиональной сфере и заканчивая организацией досуга и времяпровождением за различными играми.
Независимо от вида компьютерного устройства, будь то стационарный персональный компьютер, переносной ноутбук , мобильный смартфон или планшет – главным условием его полноценного функционирования выступает обязательное наличие современного программного обеспечения.
В полной мере раскрывает все внутренние возможности компьютерных устройств наиболее популярное, на сегодняшний день, программное обеспечение от корпорации «Microsoft» – операционная система «Windows» . Она позволяет с легкостью обрабатывать огромные массивы данных за доли секунды, не вызывая сбоев и неполадок системы, и имеет приятный интерфейс.
Естественно, для выполнения всех поставленных задач, в «Windows» присутствуют специальные системные файлы, задействованные для корректной работы операционной системы и установленных приложений. Дополнительно, находится достаточно много пользовательских файлов, используемых для работы и развлечений. Все файлы занимают на пользовательском устройстве хранения определенный объем. И по мере надобности, пользователь осуществляет их обработку и перемещение, а в случае утраты дальнейшей потребности в таких файлах, выполняет их удаление.
Удаление файлов – довольно распространенное действие, которое помогает пользователям очищать ненужные файлы и освобождать дополнительное пространство на разнообразных устройствах хранения. Процесс удаления действительно важен и необходим, иначе очень быстро любое хранилище будет заполнено, и место для хранения, действительно важных данных, будет отсутствовать. Мы уверены, что каждый компьютерный пользователь применял этот способ для очищения дополнительного свободного места.
Тем не менее, как это часто бывает, по ошибке или другой причине, пользователи могут случайно удалить и полезные файлы. И в этом случае немедленно встает вопрос, а куда именно перемещаются удаленные файлы. Особенно актуален этот вопрос для пользователей, которые удалили случайно файл с важной и необходимой информацией. И они начинают задумываться, где он находится, и можно ли его безопасно восстановить.
Итак, что происходит, когда вы удаляете файл с жесткого диска? Где его найти, какие действия с ним можно выполнить и как его восстановить? На эти вопросы мы и постараемся ответить в нашей статье.
Куда перемещаются удаленные файлы и как их восстановить
Примечание : Процесс удаления файлов с разных видов устройств хранения может отличаться. Поэтому мы собираемся показать вам, где окажутся удаленные данные исключительно после их удаления с жесткого диска или флэш-накопителя.
Следующая информация будет полезна, если вас в настоящий момент интересует, куда удаляются ваши файлы (изображения, фотографии, видео файлы, различные виды документов и т.д.). Мы поговорим о местоположении удаленных файлов в основном для двух ситуаций. Затем мы покажем возможные способы восстановления таких файлов при помощи встроенной функции операционной системы «Windows» и стороннего программного обеспечения.
В самой последней версии операционной системы «Windows 10» , как и в самых ранних ее версиях, присутствует стандартный предустановленный инструмент, отвечающий за удаление и хранение удаленных, выбранных пользователем, файлов. Он именуется «Корзина» ( «Recycle Bin» в английской версии) и представляет собой определенную зарезервированную область пространства на жестком диске персонального компьютера, на котором временно располагаются удаленные файлы.
Удаление файлов с жесткого диска
Вариант 1: Обычное удаление файлов с использованием «Корзины»
Когда вы планируете удалить файл с внутреннего или внешнего жесткого диска, вы часто выбираете один из следующих способов:
а). Выбираете файл и нажимаете кнопку «Удалить» на клавиатуре.
б). Выбираете файл, затем щелкаете по нему правой кнопкой мыши и, во всплывающем меню, нажимаете раздел «Удалить» .
После выполнения любого из указанных действий система в обязательном порядке откроет окно «Удалить файл» , в котором она попросит подтвердить, действительно ли вы хотите переместить указанный файл (или группу файлов) в «Корзину» или нет.
Читайте также:

