Как увеличить шину на видеокарте
Опубликовано: 12.05.2024
Мы продолжаем серию статей по разбору основных характеристик видеокарты, и на очереди у нас: пропускная способность памяти, а также прямо влияющий на неё показатель – ширина шины памяти видеокарты.

Ширина шины или сколько бит «нужно»
Ширина шины памяти – важнейший параметр, который косвенно влияет на общую производительность видеокарты. Сама по себе шина – это канал, соединяющий память и графический процессор видеокарты. А от ширины шины зависит количество данных, которое может быть передано графическому процессору и обратно в память за единицу времени. Соответственно, чем больше ширина шины видеопамяти, тем лучше. Рост производительности особенно заметен в требовательных играх, которые подкреплены утяжелением в виде максимального сглаживания и анизотропной фильтрации .
Теперь, давайте рассмотрим несколько популярных классов «битности» шин памяти:
64 бита - довольно популярный класс видеокарт бюджетного сегмента рынка. Видеокарты с такой шиной позиционируются для «облагораживания» бюджетных систем (но и то, там зачастую царят интегрированные решения), а также домашних ПК с нетребовательными задачами к графической производительности системы. Особенно смешно смотрятся такие видеокарты с большим объёмом видеопамяти на борту.
128 бит – средний класс. Изредка, можно увидеть в бюджетных видеокартах, и очень часто в видеокартах middle-сегмента. Зачастую, такие видеокарты пригодны для полноценных домашних систем, с довольно широкими игровыми задачами, но часть игр всё равно будет «неподъёмной» для данного класса.
256 и 384 бит – топовый класс. Зачастую, «идёт» в сочетании с отменными частотными показателями, как памяти, так и ядра, безусловно, – это максимальная игровая производительность для всего и сразу.
Но, хотелось бы подчеркнуть, что данная классификация является очень и очень условной, потому что нельзя оценивать видеокарту по одной лишь ширине шины памяти. К тому же, сама по себе «битность», влияет на производительность лишь с жёсткой зависимостью от частоты видеопамяти. Эти два параметра рассчитывают пропускную способность памяти видеокарты (ПСП).
Поэтому, чтобы уверенно говорить относительно оптимальной величины шины, нужно рассматривать всё в комплексе, то есть, саму ПСП. Чем мы сейчас и займёмся.
Пропускная способность памяти
Как уже говорилось выше, данный показатель зависит от двух параметров: частоты памяти и ширины шины.
С помощью нехитрой формулы можно найти пропускную способность памяти, к примеру, какой-нибудь из видюшек на чипе Radeon HD 7970.
Возьмем модель с эффективной частотой памяти 6000 МГц и шириной шины 384 бита (48 байт если перевести). ПСП= эффективная частота памяти х ширину шины памяти = 6000 х 48 = 288 Гбайт/с. Величину ПСП также можно посмотреть с помощью специальных программ, к примеру, GPU-z.
Также, предлагаю ознакомиться с довольно интересной шкалой актуальности ПСП современных видеокарт. Конечно, тут тоже всё очень неоднозначно - ведь «не одной лишь ПСП живём», но всё же, вполне логичную зависимость можно отследить:

Какая же ширина шины оптимальна? Ответ на данный вопрос для каждого случая будет отличаться. Во-первых, нужно отталкиваться от задач, которые будут выполняться с помощью будущей системки. Во-вторых, необходимо помнить про баланс в параметрах видеокарты. Поэтому для определенной конфигурации, должна быть подобрана видеокарта с определенной шириной шины и другими показателями. И зависят они от задач и только от них.
ПСП на пару с шириной шины, не сделают «погоды», если видюшка укомплектована слабым графическим процессором , с плохими частотными показателями. GPU просто не сможет «переваривать» те объёмы данных, которые буду поступать по более быстрой шине.
Поэтому, как итог, можно еще раз смело напомнить: баланс и еще раз баланс!
Шина памяти видеокарты – это канал соединяющий память и графический процессор видеокарты. От ширины шины памяти зависит, сколько данных обработает видеокарта за единицу времени. Этот параметр один из главных, который влияет на производительность видеокарты и на ее цену.
Пропускная способность шины памяти высчитывается по формуле:
[ширина шины памяти] * [частота памяти] = [х бит пропуск] / [бит в байте (8бит)]
Если у видеокарты шина 256 бит, частота памяти 2200 Мгц, то пропускная способность равна:
- 256 бит/8 * 2200 Мгц = 70.4 GB/s
Видеокарту с какой разрядностью шины памяти выбрать?
Ширина шины памяти напрямую влияет на пропускную способность памяти. Большее значение ширины памяти позволяет передавать большее количество данных из памяти видеокарты для обработки в графический процессор (GPU). Если рассуждать логически, то через шину шириной 128 bit данных можно передать в 2 раза больше, чем через шину в 64 бит. Однако на практике это значение немного ниже, чем в два раза.
В продаже можно встреть видеокарты с различной шириной шины: от 64 до 512 бит, хотя есть монстры и по 4096 bit (например, Radeon VII HBM2), но они нужны не для игры, а для специализированных задач (например, обработка видео в высоких разрешениях). Самые дешевые модели low-end класса используют 64- или 128-бит, видеокарты среднего уровня используют шину в 128-бит или 256-бит, видеокарты high-end класса используют шины от 256 бит и выше.
Компенсировать потери в пропускной способности памяти можно установкой более быстрых типов памяти. Впервые это доказала компания AMD/ATI представив семейство видеокарт Radeon HD 5xxx. В этой серии некоторые модели видеокарт имели шину всего в 128 бит, но с самым быстрым типом памяти. Производительность таких видеокарт не уступает ускорителям с разрядностью шины памяти в 256 и с памятью GDDR3. За счет высокой скорости памяти GDDR5 компенсируется маленькая ширина шины памяти.
Популярные модели видеокарт
Можно ли менять видеокарту с 64 на 512 бит?
Вопрос из комментариев.
Если посмотрите на графике, то связующим звеном между видеокартой и вашим компьютером является шина PCI Express, то есть битность шины памяти видеокарты никаким образом не влияет на совместимость с той или иной материнской платой.
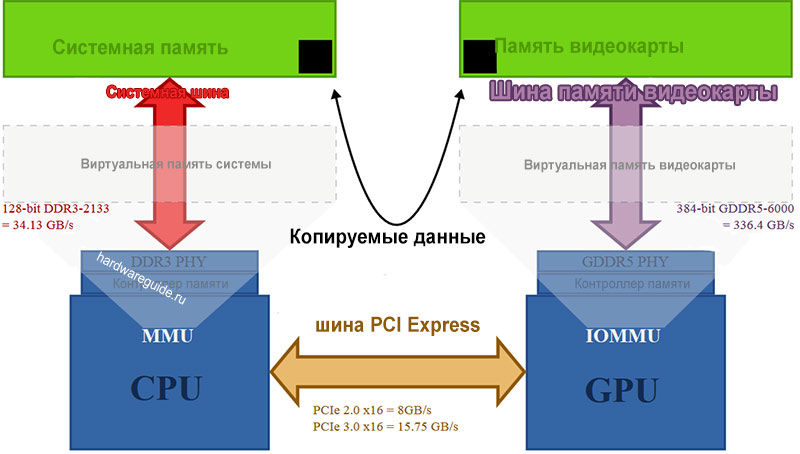
Еще статьи
Новинки от GeForce GTX 640 и GTX 660.
Обзор видеокарты AMD Radeon HD 6950
MSI N560GTX Ti 448 Twin Frozr III PE/OC
Производители видеокарт
Мультимониторные конфигурации на NVIDIA
nVidia анонсировала 2 новых семейств GPU: Kepler и.
Тестирование видеокарты AMD Radeon HD 7950 от XFX.
XFX Radeon 6850 и 6870 Black Edition, в.
Частота графического процессора (GPU)
AMD Radeon HD7970
93 комментария
Видеокарта GIGABYTE GeForce® GT 710 1 Гб GDDR5
или
Видеокарта Palit GeForce® 9800 GT 1 Гб GDDR3 OEM
какая лучше и сильно они различаются?
помогите с выбором ноутбука, нужен такой, чтобы был режим с разверткой 75гц. или подскажите как искать, так как на сайтах не пишут списки поддерживаемых режимов для разных разрешений экрана.
Производители лукавят с производительностью консолей. Железо всегда подбирается под разрешению вашего монитора/телевизора.
Помните, что поток информации, а значит и частота кадров в играх никогда не будет больше пропускной способности вашего монитора!
Для комфортного просмотра фильмов выделили по вертикали 25 кадров, но для игр кроме вертикального сканирования необходимо ещё и панорамное сканирование (горизонтальное перемещение).
А так как ширина экрана больше от вертикального размера на 1.8 для 16х9 и на 2.4 для 21х9, необходимо увеличивать частоту сканирования на это значение. 25х1.8=45, 25х2.4=60
В итоге для максимального перемещения по горизонтали необходимо сканирование с частотой не меньше 60 гц.
Конечно, можно и больше делать частоту кадров для монитора или телевизора, но это дополнительные расходы и производители неохотно идут на такие расходы.
Подбираем видеокарту.
Поток монитора 99.5328Гб/с : на разрядность шины 1024 бит = получаем поток с частотой видеокарты 0.972МГц (1 ГГц).
Теперь выбираем процессор для ПК под видеокарту.
Поток монитора 99.5328Гб/с : на частоту процессора 64 бит, получаем поток с частотой 15.552ГГц, делим на 8 ядер и получаем частоту ядра 1.24416ГГц.
Объём памяти должен быть не меньше пропускного потока монитора.
Всё это будет работать при 100% загрузке железа с частотой 60 кадров.
Для минимальной загрузки железа, или увеличения частоты кадров до 240Гц, показатель необходимо увеличить в несколько раз.
Производители довольно часто выпускают линейки видеокарт, имеющие одинаковые печатные платы с немного отличающимся набором электронных компонентов в разных моделях.
Случалось, что производители видеокарт выпускали видеокарты с программно отключенными чипами памяти, работу которых можно было восстановить прошивкой BIOS.
Это свидетельствует о том, что похожие видеокарты не имеют различий в использующейся схемотехнике/элементной базе, либо она настолько мала, что позволяет осуществить достаточно простую модернизацию, увеличивающую их потенциал.
С точки зрения майнеров интерес вызывает увеличение доступного объема видеопамяти, которое позволяет значительно расширить доступный для проведения вычислений ряд алгоритмов PoW-майнинга.
Для этих целей прекрасно подходят видеокарты Nvidia GTX1060 с тремя гигабайтами памяти, а также изделия производства компании AMD с четырьмя гигабайтами памяти, широко распространенные Radeon RX4xx/5xx серий.
Кроме того, можно модернизировать и другие видеокарты, например, добавить 2 Гб памяти на Radeon RX 462 и т.д. Подобная работа требует высокой квалификации/прямых рук мастера, глубокого знания схеомтехники видеокарт и наличия соответствующего намерения и средств у владельца видеокарты.
Для модернизации видеокарт нужно подобрать подходящие чипы видеопамяти, напаять их на плату и, при необходимости, прошить BIOS от старших собратов. Кроме того, может потребоваться перепайка резисторов на плате видеокарты, отвечающих за конфигурацию подсистемы памяти.
Как увеличить количество физической памяти на видеокарте?
Плата видеокарты Nvidia GTX 1063 производства компании ASUS с тремя гигабайтами видеопамяти. Хорошо видно два пустых посадочных места для моделей на 6 Gb, куда теоретически можно установить еще два аналогичных чипа по 512 Мб, увеличив память до 4 Гб:

Управляющие работой чипов памяти резисторы коммутируют выходы видеопроцессора, ответственные за работу с памятью на землю/питание, формируя логические нули или единицы. Варьируя управляющие комбинации, можно задействовать разные наборы чипов памяти.
В любом случае стоит учитывать, что такая работа довольно сложная и дорогостоящая, поэтому перед практической реализацией такого ремонта стоит хорошо просчитать все затраты, а именно:
- стоимость нового набора чипов памяти, а также их пересылки с торговой площадки/места продажи;
- цену работы мастера, который произведет замену чипов памяти и наладку работы обновленной видеокарты.
Логичнее всего такую работу в первую очередь произвести майнеру, который одновременно является специалистом по ремонту BGA-компонентов. Это позволит сократить затраты на эту сложную работу, а также позволит приобрести необходимый опыт для последующей коммерческой реализации подобных заказов от геймеров/майнеров.
Практическая работа по замене чипов памяти на видеокарте
Качественная работа по замене чипов памяти на видеокарте требует использования полноценной паяльной станции с нижним и верхним подогревом плат, наличия трафаретов для микросхем, а также других мелочей, необходимых для пайки (флюс, приспособления для снятия припоя, шарики припоя нужного диаметра для реболла, микроскоп и т.д.) и диагностики (post-карта, мультиметр) и т.д. После установки чипов и запуска видеокарты желательно проверить работоспособность подсистемы видеопамяти с помощью программы MATS/MODS (для видеокарт Nvidia).
Реболлинг донорских чипов памяти GDDR5 (шарики по 0,45 мм) на специальном приспособлении:
| Исходное расположение резисторов на видеокарте MSI GTX1060 AERO ITX 3G OC: | Расположение резисторов на штатной и модифицированной видеокарте MSI GTX1060 AERO ITX 6G: |
 |  |
В этой же статье приведена фотография конфигурации резисторов для запуска 6 Гб видеопамяти на видеокартах Palit 1060 Dual/StromX:

Выпаивание чипов памяти:

Наличие ряда статей и видео в интернете свидетельствует о том, что вполне возможно на практике произвести модернизацию видеокарт, установив на них чипы памяти с увеличенным объемом памяти.
Практика показывает, что наибольший успех при memory-апгрейде видеокарт AMD возможен в случае использования BIOS от старших моделей с одинаковым видеочипом. У видеокарт Nvidia возможность модернизации зависит от работоспособности конфигурации, полученной от перестановки управляющих работой памяти резисторов.
Некоторая справочная информация
Таблица технических характеристик некоторых чипов памяти GDDR5 производства компании Hynix
Как прирастить выделенную видеопамять / ОЗУ (VRAM) Intel Graphics
Вы видите какие-либо ошибки, связанные с выделенной видеопамятью на вашем ПК с Windows? У вас есть препядствия с пуском программ с интенсивным внедрением графики, таковых как видеоредакторы и новейшие видеоигры? Для вас может потребоваться больше видеопамяти (VRAM).
Но что это вообщем такое и как прирастить VRAM? Прочтите все, что для вас необходимо знать о видеопамяти.
Что такое выделенная видеопамять?
Ваша видеопамять содержит информацию, нужную графическому процессору, включая игровые текстуры и световые эффекты. Таковым образом, графический процессор может быстро получить доступ к инфы и показывать видео на вашем мониторе.
Использование видеопамяти для данной задачки намного скорее, чем внедрение оперативной памяти вашей системы, так как видеопамять размещена рядом с графическим процессором на видеокарте. VRAM была разработана для данной для нас цели с высочайшей интенсивностью и потому является «специализированной».
Зачем мне нужна VRAM?
Если для вас не хватает VRAM, вы не можете запускать современные игры. В этом случае для вас пригодится видеокарта с огромным количеством VRAM. Чтоб просто загружать сложные текстуры с изображениями высочайшего разрешения, для вас может потребоваться прирастить выделенную видеопамять на вашей видеокарте.
Проверьте количество VRAM на вашей видеокарте.
Прежде чем пробовать какие-либо способы роста VRAM, 1-ое, что для вас необходимо сделать, это проверить размер выделенной видеопамяти на вашей видеокарте в Windows 10.
- Зайдите в меню «Пуск» и нажмите «Настройки». Перейдите в «Система» и нажмите «Показать» на левой боковой панели «Настройки системы».
- Прокрутите до меню «Вид» и выберите «Показать характеристики адаптера» в нижней части окна.
- В новеньком всплывающем окне вы увидите тип адаптера, который вы используете в собственной системе, и другую графическую информацию на вкладке «Адаптеры». В разделе «Информация о адаптере» проверьте общий размер места, выделенного для выделенной видеопамяти.
Как прирастить VRAM?
Я поделюсь с вами пятью методами расширения VRAM для интегрированных видеокарт Intel, а также NVIDIA и AMD. выделенные видеокарты.
Первые два способа подразумевают выделение памяти без использования BIOS. Это приводит к расширению видеопамяти, так как неиспользуемая память сейчас употребляется вашей видеокартой.
Второй метод незначительно труднее, поэтому что вы увеличиваете размер VRAM, выделяя память для BIOS. Он также наращивает размер видеопамяти, но при неверном выполнении может вызвать технические ошибки.
Последние два способа включают в себя расходы и повышение размера видеопамяти за счет приобретения доборной оперативной памяти и новейших видеокарт.
Увеличение выделенной видеопамяти через BIOS
Выполните последующие шаги, чтоб прирастить выделенную графическую память. Мы изменим распределение памяти через BIOS. Ежели вы используете ноутбук, имейте в виду, что в вашем ноутбуке может не быть опции, позволяющей для вас без помощи других выделять память. Лишь «некоторые» ноутбуки имеют преимущество. Для юзеров ПК эта функция доступна большинству. Для тех юзеров, у которых нет данной функции, вы сможете следовать приведенному ниже управлению, чтоб выяснить, как сделать лучше производительность ваших игр, не жертвуя виртуальной памятью.
Обновление:

- Чтобы вызвать BIOS, вы должны ввести, либо <Del>, как лишь вы включите компьютер.
- Когда вы заходите в BIOS, для вас следует находить такую возможность, как настройка разделяемой памяти Intel HD Graphics. Его можно отыскать на вкладке «Дополнительно» либо «Конфигурация набора микросхем».
- Мы не можем огласить для вас, где конкретно, поэтому что существует много различных материнских плат и все интерфейсы меню BIOS разные.
- Измените опции, нажмите клавишу сохранения (в большинстве случаев) и выйдите из программы.
Увеличьте размер выделенной видеопамяти с помощью редактора реестра (встроенные графические процессоры Intel).
Обычно система автоматом регулирует размер VRAM, нужный приложению в хоть какой момент времени. В неких вариантах вы сможете имитировать усиление VRAM с помощью редактора реестра, когда для вас просто необходимо мало больше для пуска приложения либо игры.
Для этого выполните последующие действия:
РЕКОМЕНДУЕМЫЕ: Нажмите тут, чтоб устранить ошибки Windows и улучшить производительность системы

CCNA, веб-разработчик, ПК для устранения неполадок
Я компьютерный энтузиаст и практикующий ИТ-специалист. У меня за плечами долголетний опыт работы в области компьютерного программирования, устранения неисправностей и ремонта оборудования. Я специализируюсь на веб-разработке и дизайне баз данных. У меня также есть сертификат CCNA для проектирования сетей и устранения неполадок.
Пропускная способность памяти видеокарты и ее зависимость от «битности»
Мы продолжаем серию статей по разбору главных черт видеокарты, и на очереди у нас: пропускная способность памяти, а также прямо влияющий на неё показатель – ширинашины памяти видеокарты.

Ширина шины либо сколько бит «нужно»
Ширина шины памяти – важный параметр, который косвенно влияет на общую производительность видеокарты. Сама по для себя шина – это канал, соединяющий память и графический процессор видеокарты. А от ширины шины зависит количество данных, которое может быть передано графическому процессору и обратно в память за единицу времени. Соответственно, чем больше ширина шины видеопамяти, тем лучше. Рост производительности в особенности приметен в требовательных играх, которые подкреплены утяжелением в виде наибольшего сглаживания и анизотропной фильтрации.
Теперь, давайте разглядим несколько фаворитных классов «битности» шин памяти:
128 бит – средний класс. Время от времени, можно узреть в экономных видеокартах, и чрезвычайно нередко в видеокартах middle-сегмента. Часто, такие видеокарты подходящи для всеполноценных домашних систем, с достаточно широкими игровыми задачками, но часть игр всё равно будет «неподъёмной» для данного класса.
256 и 384 бит – лучшый класс. Часто, «идёт» в сочетании с отменными частотными показателями, как памяти, так и ядра, непременно, – это наибольшая игровая производительность для всего и сразу.
Но, хотелось бы выделить, что данная классификация является чрезвычайно и чрезвычайно условной, поэтому что нельзя оценивать видеокарту по одной только ширине шины памяти. К тому же, сама по для себя «битность», влияет на производительность только с жёсткой зависимостью от частоты видеопамяти. Эти два параметра рассчитывают пропускную способность памяти видеокарты (ПСП).
Поэтому, чтоб уверенно говорить относительно хорошей величины шины, необходимо разглядывать всё в комплексе, то есть, саму ПСП. Чем мы на данный момент и займёмся.
Пропускная способность памяти
Как уже говорилось выше, данный показатель зависит от 2-ух параметров: частоты памяти и ширины шины.
С помощью нехитрой формулы можно отыскать пропускную способность памяти, к примеру, какой-либо из видюшек на чипе Radeon HD 7970.
Возьмем модель с действенной частотой памяти 6000 МГц и шириной шины 384 бита (48 б ежели перевести). ПСП= действенная частота памяти х ширину шины памяти = 6000 х 48 = 288 Гбайт/с. Величину ПСП также можно поглядеть с помощью особых программ, к примеру, GPU-z.

Какая же ширина шины оптимальна? Ответ на данный вопросец для каждого варианта будет различаться. Во-1-х, необходимо отталкиваться от задач, которые будут выполняться с помощью будущей системки. Во-2-х, нужно держать в голове про баланс в параметрах видеокарты. Потому для определенной конфигурации, обязана быть подобрана видеокарта с определенной шириной шины и иными показателями. И зависят они от задач и лишь от них.
ПСП на пару с шириной шины, не сделают «погоды», ежели видюшка укомплектована слабеньким графическим процессором, с нехорошими частотными показателями. GPU просто не сумеет «переваривать» те объёмы данных, которые буду поступать по наиболее стремительной шине.
Поэтому, как результат, можно еще раз смело напомнить: баланс и еще раз баланс!

Видеоигры весьма требовательны к системным параметрам компьютера, поэтому иногда могут возникать глюки, затормаживания и тому подобные вещи. В таких ситуациях многие начинают задумываться над вопросами о том, как повысить характеристики видеоадаптера, не покупая новый. Рассмотрим несколько способов для этого.
Увеличиваем производительность видеокарты
На самом деле существует множество способов ускорить работу видеокарты. Для того, чтобы выбрать подходящий, нужно определить, какая модель установлена на данном ПК. Об этом читайте в нашей статье.
Для того, чтобы ускорить работу видеоадаптера, нужно определить, какие показатели влияют больше всего на его производительность.
Что касается параметров программного обеспечения, то главным является FPS – частота или количество кадров, сменяемых за 1 секунду. Этот показатель обозначает скорость визуализации.
Но прежде, чем приступать к изменению каких-либо параметров, нужно обновить драйвер. Возможно, уже само обновление улучшит ситуацию и не придется прибегать к другим методам.
Способ 1: Обновить драйвер
Лучше всего найти соответствующий драйвер и скачать его с сайта производителя.
Но есть альтернативный способ, с помощью которого можно узнать актуальность установленных на компьютере драйверов и получить прямую ссылку для скачивания обновления.
С помощью утилиты Slim Drivers найти подходящий драйвер гораздо проще. После того, как она установлена на ПК, нужно сделать следующее:
- При запуске программа просканирует компьютер и установленные драйвера.
- После этого в строке обновления будет указана ссылка на скачивание наиболее актуального драйвера.

С помощью этой программы можно обновить не только драйвер видеокарты, но и любого другого оборудования. Если драйвер обновился, но неполадки с быстродействием графической карты остались, можно попробовать поменять некоторые настройки.
Способ 2: Настройка параметров для снижения нагрузки на карту
- Если у Вас установлены драйвера nVidia, то для того, чтобы зайти в настройки, кликните правой кнопки мыши на рабочем столе, на пустом месте и зайдите в «Панель управления nVidia».

- анизотропная фильтрация – выкл.;
- V-Sync (вертикальная синхронизация) – выкл.;
- включить масштабируемые текстуры – нет.;
- сглаживание – выключить;
Все эти три параметра потребляют много памяти, поэтому отключив их, можно уменьшить нагрузку на процессор, ускорив этим визуализацию.
Это главный параметр, который необходимо настроить. От того, какое значение он принимает, напрямую зависит скорость графики.
Эта настройка помогает ускорить графику, используя билинейную оптимизацию.
При таких параметрах может ухудшиться качество графики, но скорость движения картинки возрастет на целых 15%.
Для того, чтобы изменить настройки графической карты AMD необходимо, нажатием правой клавиши мыши на рабочем столе, открыть меню и зайти в настройки и выполнить ряд простых действий:
- Для того, чтобы увидеть расширенные системные настройки, выберете соответствующий пункт меню в разделе «Параметры».
- После этого, открыв вкладку «Установки» и в «Игры», можно задать соответствующие настройки, как это указано на скриншоте.
- фильтр сглаживания переводим в положение «Стандарт»;
- отключаем «Морфологическую фильтрацию»;
- качество фильтрации текстур выставляем в режиме «Производительность»;
- выключаем оптимизацию формата поверхности;
- параметры тесселяции указываем «Оптимизировано AMD».

Если нужно повысить скорость, не снижая при этом качество графики, то можно попробовать один из методов разгона.
Разгон видеокарты – очень опасный способ. При неправильной настройке видеокарта может сгореть. Разгон или оверклокинг представляет собой увеличение рабочих частот ядра и шины за счет изменения режима обработки данных. Работа на повышенных частотах сокращает срок службы карты и может привести к поломке. К тому же, такой метод лишает гарантии на устройство, поэтому нужно тщательно взвесить все риски перед тем, как приступать к действиям.
Для начала нужно хорошо изучить аппаратные характеристики карты. Особое внимание следует уделить мощности системы охлаждения. Если начать проводить разгон со слабой системой охлаждения, есть большой риск, что температура станет выше допустимой и видеокарта просто сгорит. После этого восстановить ее уже будет невозможно. Если Вы все же решили рискнуть и разогнать видеоадаптер, то сделать это правильно помогут нижеприведенные утилиты.
Такой набор утилит позволяет получить информацию об установленных видеоадаптерах и работать с настройками температуры и напряжения не через БИОС, а в окне Windows. Настройки некоторых можно добавить в автозагрузку и не запускать вручную.
Способ 3: NVIDIA Inspector
Утилита NVIDIA Inspector не требует установки, ее достаточно скачать и запустить
Далее сделайте вот что:
-
Поставьте значение «Shader Clock» равным, например, 1800 МГц. Так как от этого значения зависит «GPU Clock», его настройка также измениться автоматически.

Способ 4: MSI Afterburner
MSI Afterburner идеально подходит для разгона видеокарты на ноутбуке, если эта функция не заблокирована на аппаратном уровне в БИОС. Данная программа поддерживает практически все модели NVIDIA и AMD видеоадаптеров.
- Перейдите в меню настроек, нажав на значок шестеренки посередине экрана. На вкладке кулер, выбрав «Включить программный пользовательский авторежим», можно изменить скорость вентилятора в зависимости от температуры.
- Далее измените параметры частоты ядра и видеопамяти. Как и в предыдущем способе, можно воспользоваться ползунком. «Core Clock» и «Memory Clock» нужно сместить где-то на 15 МГц и нажать на галочку рядом с шестеренкой, чтобы применить выбранные параметры.

Более подробно о разгоне AMD Radeon и использовании программы MSI Afterburner читайте в нашей статье.
Способ 5: RivaTuner
Опытные оверклокеры рекомендуют программу RivaTuner, как одно из лучших и функциональных решений для повышения производительности видеоадаптера, как для настольного ПК, так и для ноутбука.
Одной из интересных особенностей этой программы является то, что можно изменять частоту шейдерных блоков видеопамяти, независимо от частот GPU. В отличие от рассмотренных ранее способов, с помощью данного инструмента можно увеличивать частоты без ограничений, если это позволяют аппаратные характеристики.
-
После запуска откроется окно, в котором выберете треугольник возле названия видеокарты.



Способ 6: Razer Game Booster
Для геймеров очень полезной может оказаться программа Razer Game Booster. Она поддерживает как автоматическую наладку видеокарты, так и ручные настройки. После входа программа отсканирует все установленные игры и составит список для запуска. Для автоматического ускорения нужно просто выбрать необходимую игру и кликнуть по ее значку.
-
Для ручной настройки конфигураций перейдите на вкладку «Утилиты» и выберете пункт «Отладка».

Сложно сказать, насколько эффективен этот метод, но в некоторой степени он помогает максимально улучшить скорость графики в играх.
Способ 7: GameGain
GameGain – специальная программа для повышения скорости игр путем оптимизации работы всех систем компьютера, и видеокарты в том числе.Понятный интерфейс поможет быстро настроить все необходимые параметры. Для начала сделайте вот что:
- Установите и запустите GameGain.
- После запуска выберете используемую версию Windows, а также вид процессора.
- Для оптимизации работы системы нажмите кнопку «Optimize now».

Все приведенные выше способы могут помочь усилить производительность видеокарты на 30-40%. Но если даже после проведения всех приведенных операций мощности не хватает для быстрой визуализации, наверняка следует купить видеокарту с более подходящими аппаратными характеристиками.
Мы рады, что смогли помочь Вам в решении проблемы.Помимо этой статьи, на сайте еще 11926 инструкций.
Добавьте сайт Lumpicsв закладки (CTRL+D) и мы точно еще пригодимся вам.
Отблагодарите автора, поделитесь статьей в социальных сетях.
Читайте также:

